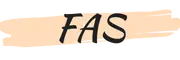Computer speakers are always the top priority for a stereo sound system. If you’re looking for better sound quality when listening to music or watching movies, you may wonder if you should connect your speakers to your PC or Monitor.
Prefer connecting your speakers to the PC rather than the monitor. A PC has better equipment to handle the sound quality than a monitor. Instead of establishing a linked connection, link your speakers directly to the PC. On the other hand, the monitor accepts signals from the PC, then delivers them to the speakers.
Connecting Speakers to PC or Monitor – Does it make any sound difference?
Monitor receives audio signals from the PC and then powers the speakers. A PC is better adapted to drive and supply sound signals than a monitor. For high-quality sound, prefer connecting your speakers to the PC.
- Monitors significantly drop the audio quality at maximum volume. On the other hand, PCs maintain audio quality even at high volumes.
- Monitors often deliver a poor bass and frequency response
- PCs feature EM/RF interference that prevents unwanted noise distortion caused by outside sources
Why Should You Connect a Speaker to a PC?
The following are reasons why you should connect your speaker to a PC instead of a monitor.
To Hear Things Louder:
When you connect a speaker to the monitor, the monitor receives audio signals from the motherboard, then outputs the speakers. This long pathway for signal transference often makes the audio signal low.
On the other hand, the PC powers the speakers directly, resulting in a loud audio output. Connecting the speakers to the PC means you can deliver the audio signals to the whole room rather than one person.
Better Sound Quality:
The PC features a built-in audio card that refines and filters the audio signals before delivering them to the speakers. This sound card ensures the low and high frequencies reach their destinations, the cone pushes the air to create deep sound waves, and the tweeter improves the sound quality.
To Hear Sound Without Interference:
The longer the pathway, the higher the interference. A PC powers the speakers directly without any third-party interference. This no-disturbance audio pathway delivers a clear sound quality with no interference.
How to Play Sound Through the Monitor?
Playing sound through a monitor might sound like rocket science, but you can get it done with several methods. Here are the step-by-step ways to play sound through a monitor.
Use Bluetooth or Bluetooth Adapter:
Bluetooth is a well-known wireless technology and is available on almost every device. If your monitor has a built-in Bluetooth adapter, you can use it to connect your speaker wirelessly to the monitor.
Or, if your monitor lacks a built-in Bluetooth adapter, you can purchase an external one to connect the speakers to the monitor.
Use a USB Audio Card:
To get this done; follow the below steps;
- Connect a USB audio card to your monitor.
- Type “Control Panel” in the search bar and press Enter.
- Click on the Sound Icon from the pop-up menu.
- Now click on the Playback Tab. The Playback tab will display the list of devices you currently use for playback audio on your computer.
- Click “Set As Default Device” to set the USB audio card as the default device.
- Open the Recording Tab and right-click on the USB audio card. Now click on the Enable option.
- Now go back to the Playback Tab. Right-click on the USB audio card and go to the Level tab. Make sure the volume level is maximum for best results.
- Click on OK to save the changes.
Use an HDMI or DisplayPort:
The HDMI connection is pretty popular. Here is how you play sound through an HDMI or DisplayPort monitor.
- If you use an HDMI connection, ensure your Monitor and PC both have an HDMI port. On the other hand, if you use a DisplayPort connection, use a 3.5mm stereo cable to connect your computer’s audio output to the monitor’s audio input
- Connect the speakers to the monitor, and open the Control Panel
- Navigate to the Sound option, and set the speakers as Default Device under the Playback Tab
- Close the sound tab and again navigate to the Control Panel.
- Click on “System and Security” and wait for the new tab to pop up
- Click on System under the “System and Security” tab, then on Device Manager
- Expand the Display Adapters category. Here your speakers will be listed as the audio devices.
Use a 3.5mm Audio Output Jack on the Motherboard.
Here comes the method of playing sound through a monitor. For this, you need a split adapter or a split cable.
A split adapter features two jacks; one for the speaker and the other one for headphones. On the other hand, the split cable has two speakers and two headphone jacks.
After plugging in the correct cables into the monitor and motherboard; follow the below steps;
- Plug in the audio cable to your monitor
- Use the monitor volume controller to adjust the audio level to maximum
- The cord features two plugs. One for the output of headphones and one for the input of microphones
- Attach the audio cable’s plug to the matching port on your computer
- Ensure your computer is configured to output sound to the monitor speakers rather than your laptop’s built-in speakers
Conclusion
So, should you connect your speakers to your PC or monitor? The answer depends on what you’re looking for in terms of audio quality. If you’re just looking for basic, decent audio, then connecting your speakers to your monitor will probably suffice.
However, if you’re looking for the best possible audio quality, you’ll want to connect your speakers to your PC. Doing so will allow you to take advantage of your PC’s better sound card and provide you with a richer, fuller sound. In addition, you can also customize treble, mids, and lows much more easily when you’re working with a PC as opposed to a monitor.
FAQ’s
Can you use a monitor as a computer speaker?
Yes, you can. Monitors come with built-in speakers, allowing you to hear audio from your computer. However, the sound quality might not be the same as when connecting external speakers to a PC.
Can you plug USB speakers into a monitor?
It depends if your monitor has a USB port and is connected to the PC with a USB cable. If yes, you can plug USB speakers into the monitor even if the speakers lack a USB port but have a 3.5mm audio jack.